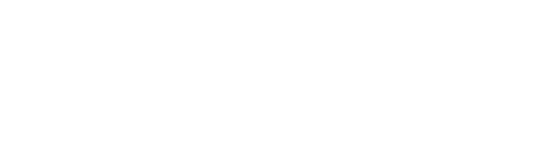Ноутбуки стареют хуже, чем настольные компьютеры. Как правило, они менее мощные, чем настольные компьютеры, и поэтому также не склонны справляться со стрессом. Но практичность портативного ноутбука неоспорима. Если ваш ноутбук работает медленно, кажется, на 1/4 от его первоначальной скорости, вам может потребоваться внести несколько настроек, чтобы снова повысить производительность. Есть несколько вещей, которые можно делать программно и аппаратно. В этой статье мы поговорим о том, как ускорить работу ноутбуков.
Как ускорить ноутбуки с помощью программных методов?
Замена оборудования обходится дороже, чем простая оптимизация программного обеспечения ноутбука для повышения производительности. Однако, вы всегда можете приобрести комплектующие для Toshiba в специализированном интернет-магазине «4Toshiba». Итак, давайте сначала начнем с программного обеспечения. Здесь можно сделать многое, не тратя денег.
1. Закройте запущенные приложения из панели задач.
Если ваш ноутбук работает медленно, как только он загружается, вы можете сделать его немного быстрее, закрыв приложения на панели задач. Чтобы получить доступ к панели задач, просто щелкните стрелку вверх в правом нижнем углу панели задач, чтобы открыть все приложения, работающие в фоновом режиме. Если вы видите какие-либо программы, которые вам не нужны, вы можете щелкнуть правой кнопкой мыши и закрыть их.
Вы также можете убедиться, что эти программы вас не беспокоят, убедившись, что они не открываются при следующей загрузке компьютера. Щелкните правой кнопкой мыши на панели задач и откройте Диспетчер задач из контекстного меню. Вы также можете открыть его, нажав Ctrl-Shift-Escape.
После этого перейдите на вкладку «Автозагрузка». Эта вкладка будет содержать список всех приложений, которые запускаются при запуске, и вы также можете увидеть влияние приложения на производительность в четвертом столбце. Взгляните на каждое из перечисленных приложений и отключите те, которые вы не часто используете. Это значительно повысит вашу производительность, особенно если вы сможете отключить несколько высокоэффективных. Однако было бы лучше, если бы вы оставили открытыми определенные приложения, которые жизненно важны для системы. Например, вы, вероятно, должны позволить приложениям, издателем которых является Microsoft, оставаться такими, какие они есть. Вам также следует оставить приложения с включенным Realtek в качестве издателя, поскольку они являются частью аудиодрайвера и могут привести к прерыванию звука, если они не запускаются.
Если вы не уверены, следует ли вам сохранить программу или отключить ее, вы можете просто погуглить, чтобы узнать. Фактический процесс отключения прост; вам нужно только выбрать приложение и нажать кнопку отключения в правом нижнем углу окна. Однако этот метод предназначен для Windows 10. Если вы по какой-то причине используете Windows 7, вы можете повысить производительность после обновления до 10. Для Windows 7 запускаемые приложения не отображаются в диспетчере задач. Чтобы получить доступ к запускаемым приложениям в Windows 7, вам нужно сначала открыть окно «Выполнить». Для этого одновременно удерживайте кнопку Windows и R, пока не откроется окно «Выполнить». В открытом поле введите «Msconfig» и нажмите Enter или нажмите OK. Появится новое окно с названием «Конфигурация системы». Вы можете найти вкладку «Автозагрузка» справа. После просмотра вкладки вы можете использовать флажки рядом с программами в списке и снять флажки с тех, которые вы не хотите запускать.
2. Избавьтесь от неиспользуемых приложений и вредоносного ПО.
Хотя вы можете отключить большинство ресурсоемких приложений с помощью панели задач и предотвращения запуска, возможно, лучше вообще удалить некоторые. Некоторые приложения запускаются в фоновом режиме, не будучи очевидными, или занимают системную память, оставляя определенные службы включенными. Если есть какие-то приложения, которые вы вообще не используете, вы можете удалить их, чтобы этого не произошло. Это также может потенциально освободить место на вашем основном диске, и если проблемы с производительностью возникли из-за нехватки места на диске, они исчезнут.
Удаление программ также не требует больших усилий. Большинство людей знают, как это сделать, но если вы новичок в Windows 10, то вот что вам нужно сделать. Просто откройте окно «Этот компьютер», затем перейдите на вкладку «Компьютер» на ленте выше. Вы увидите вариант удаления справа для всех действий на вкладке. Просто щелкните его, выберите любую программу из всплывающего списка и щелкните ее правой кнопкой мыши, чтобы получить возможность удаления. Однако вы не можете полностью удалить некоторые программы из Windows с помощью базовой деинсталляции. Некоторые из них могут оставлять остаточные файлы, которые занимают место на вашем основном системном диске. В результате ваш ноутбук по-прежнему будет медленным. Вы должны приложить дополнительные усилия, если хотите, чтобы приложение было полностью удалено.
3. Запустите утилиту очистки диска.
Многие люди предпочитают использовать сторонние приложения для очистки вместо утилиты очистки, которая поставляется с Windows. Хотя это может быть хорошей идеей, использование очистителя дисков также поможет, поскольку оно обеспечивает более легкий доступ к системным файлам. Чтобы запустить утилиту очистки диска, вам нужно открыть поиск, нажав кнопку Windows с кнопкой S. Вы можете написать очистку диска в поле поиска, и программа появится с тем же именем. При нажатии на нее откроется окно выбора диска, в котором вы должны выбрать основной диск, которым обычно является диск C. После того, как вы нажали «ОК», следующее окно станет основным окном очистки диска. Нажмите «Очистить системные файлы» слева внизу. Возможно, вам придется снова выбрать диск, прежде чем вы перейдете к следующему окну, где вы сможете проверить все параметры с большими размерами. После этого нажмите ОК, и все будет готово.
4. Избавьтесь от вредоносных программ.
Если вы опробовали предыдущие задачи, но ваш ноутбук по-прежнему кажется медленным, это может быть результатом вредоносного ПО. Вредоносные программы могут довольно легко проникнуть в ваш ноутбук, если он не защищен должным образом, а в Интернете их полно. Новые формы вредоносного ПО могут проникнуть в ноутбуки еще проще. Как только он попадает внутрь, ваши данные остаются под угрозой, а ваш ноутбук заметно замедляется. Хуже всего то, что вы обычно не узнаете о том, что он находится в вашем ноутбуке, пока не станет слишком поздно. Однако, если вы заметили вредоносное ПО достаточно рано, вы можете избавиться от него и предотвратить повторное проникновение других людей в ваш ноутбук.